Macのファイル名を一気に変えるには、アプリを使うという手もあるのですが、実はAutoMatorでサービス登録しちゃうのが一番便利じゃないか?ということに今更気づきました。

AutoMatorでサービス登録するとできること
AutoMatorでサービス登録するとこんな感じでファイルのリネームができます。対象のファイルを選択します。

右クリックメニューを出して、サービスから登録した「ファイル名を連番で変更」を選択。
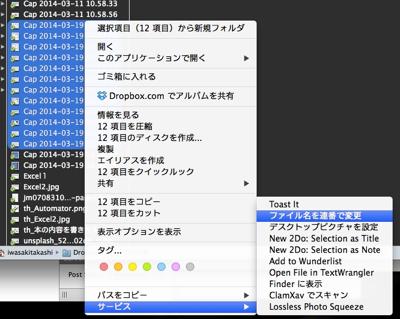
新しい名前を指定。

一気に連番つきの新しファイル名に変更される。

Automatorのサービス登録
Automatorでサービスの登録を行います。まず、Automatorを立ち上げて新規作成、サービスを選びます。

サービスが受け取る項目を、ファイルまたはフォルダにします。
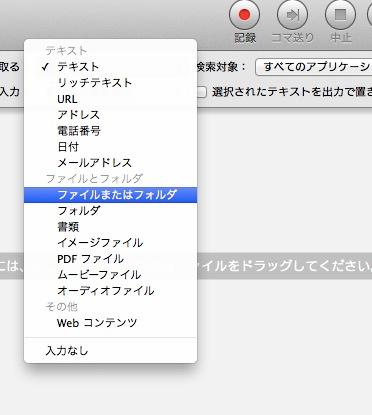
アクションから、Finder項目の名前を変更を選んで、ドラックします。

警告がでますが、そのまま追加にします。

デフォルトでは、元ファイルを残して新しいファイルを作成する指定になりますが、元ファイルをそのまま変更してしまったほうが良いようであれば、上のFinder項目をコピーを削除します。

連番付きの名前を指定します。

版後の位置と、区切り記号を指定して、新しい名前にチェックをいれます。
ここで、重要なのは、オプションをクリックして、ワークフローの実行時にこのアクションを表示にチェックを入れます。
このチェックを入れておくと、アクション実行時に自分で新しいファイル名を指定できるようになります。

ファイルメニューから保存します。
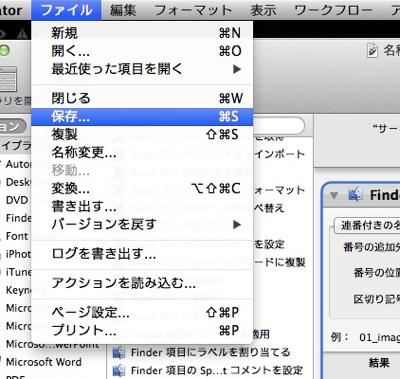
名前はお好きな名前で構いませんが、必ず(サービス)になっていることを確認してください。ここで(サービス)になっていないと、右クリックメニューから呼び出せません。
ファイルメニューから保存を行っていただければ、自動でサービスとして保存されます。
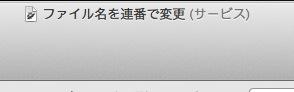
これで、右クリックメニューからファイル名変更のアクションが実行できるようになります。

最後に
AutoMatorは最初は取っ付きづらいですが、なれると本当に便利なアプリです。以上です。









